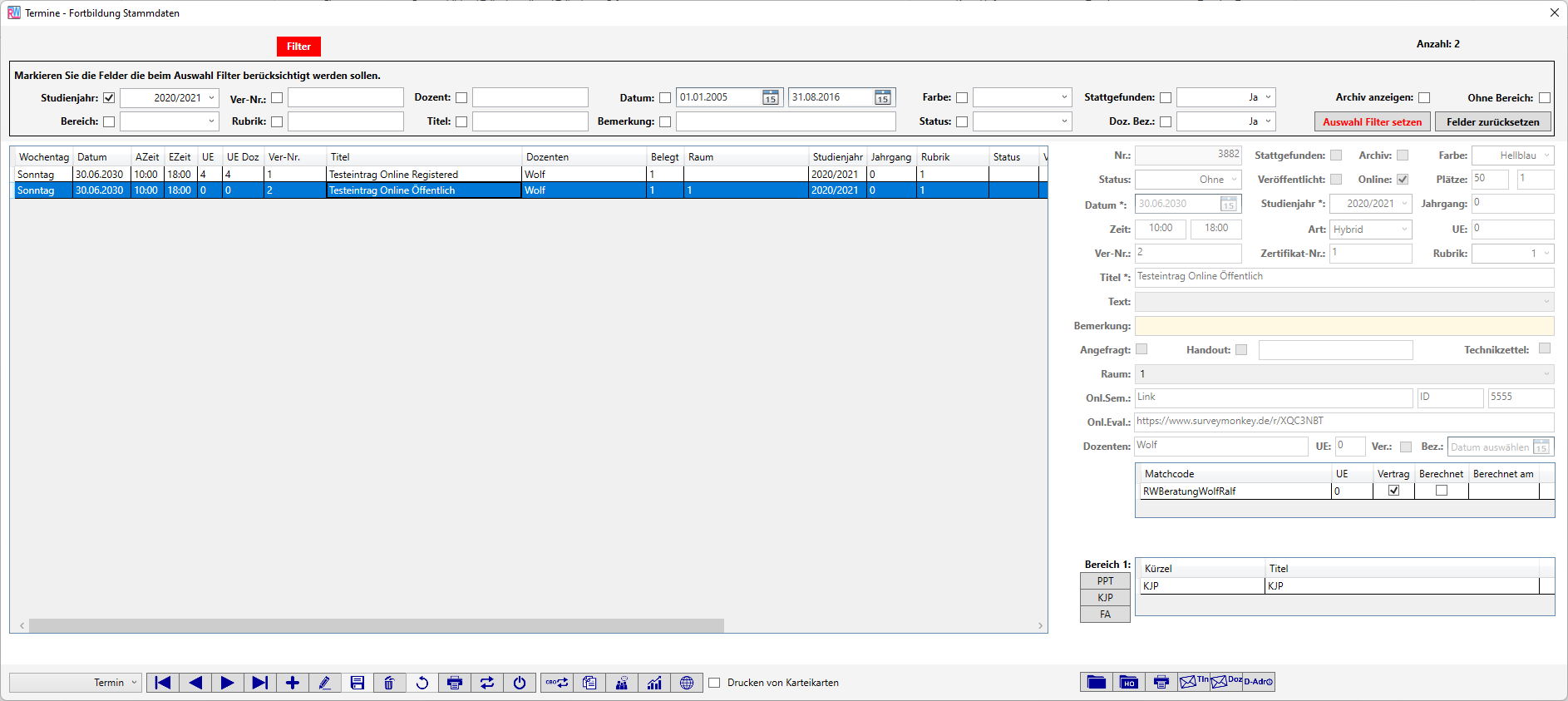- Hinweise
- Systemvoraussetzung
- FAQ
- Changelog
- Adressen
- Adressen Untermenüs
- Aktivitäten
- Faktura
- Projekte
-
Fortbildung
- Adressen Übersicht
- Buchungen einlesen (MySQL)
- Termine Online
- Termine Online Stapel
- Filter
- Prkt PPT KJP Institute
- Prkt TLN Ablaufend
- Teilnehmerliste usw
- Finanzen
- Termine TLN Zuordnung
- Vertrag
- Bereiche
- Dokumente
- Kurs Info
- Räume
- Status Kurs
- Termine
- Termine Planung
- Termine Art
- Termine Kalender
- Termine Texte
- Kalender Anlegen Archivieren
- Protokolle
- Vermittlung
- Leihverkehr
- Personal
- Stammdaten
- Zusatz
- Allgemein
- Prozessbeschreibung Ablaufplan
- Sitemap
Termine
Verwalten Sie Ihre Termine, die Sie Ihren Ausbildungskandidaten anbieten.
Nach dem Aufruf finden Sie den ausgewählten Studienkalender, diesen können Sie in den persönlichen Einstellungen festlegen.
Unten Links befindet sich eine Dropdown-Liste in diesem Feld wählen Sie den Bereich den Sie bearbeiten möchten, entweder
- Termin
- Dozent
- Bereich
Die Auswahl entscheidet auch auf welchen Bereich die Standardbuttons rechts Auswirkung haben.
Sie können mehrere Termine durch folgende Möglichkeiten löschen
- Festhalten der Taste STRG und Mausklick auf der Zeile
- 1. Datensatz markieren und SHIFT Taste festhalten und letzten Datensatz markieren, es werden alle dazwischen liegende Veranstaltungen markiert.
Alle Änderungen, die Sie hier durchführen haben auch Auswirkungen auf die hinterlegten Teilnehmer.
Suchfilter
Aktivieren Sie alle Felder nach denen Sie suchen möchten mit dem jeweiligen Suchgebriff und starten die Suche mit Auswahl Filter setzen.
Zum Löschen der individuellen Einstellungen klicken Sie auf: Felder zurücksetzen.
Beachten Sie das es wichtig ist, mindestens einen Bereich einem Termin zuzuordnen, Sie können im Filter alle Termine ohne Bereich anzeigen lassen.
Liste
In der Liste sehen Sie die hinterlegten Daten, klicken Sie eine Zeile an, um rechts die Information dazu zu sehen.
Detailansicht:
Stattgefunden
Dieser Hacken wird automatisch gesetzt, wenn die Teilnehmerliste nach der Veranstaltung eingescannt wird. Er kann hier auch manuell verändert werden.
Archiv
Der Termin kann manuell ins Archiv verschoben werden oder einen ganzen Jahrgang über Kalender Anlegen
- Archivieren.
Farbe
Der Termin wird in der Liste mit der markierten Farbe hinterlegt angezeigt. Gerade in der Planung von Terminen kann dies zur Vereinfachung durch visuelle Darstellung genutzt werden.
Andere Farben wie die in der Auswahl werden nicht berücksichtigt.
Status
Eine zusätzliche Möglichkeit Termine hier zu filtern, die hinterlegten Daten können unter Stammdaten - Status verwaltet
werden.
Veröffentlicht
Setzen Sie diese Markierung, wenn die Veranstaltung fertig geplant ist. Sie können dann den Termin in das Curriculum übergeben.
Online
Wenn eine Veranstaltung auch online zur Buchung freigegeben werden soll, markieren Sie diesen Hacken. Sie sehen dann den Termin unter Fortbildung
- Termine Online.
Plätze
Geben Sie die Anzahl der zur Verfügung stehenden Plätze für die Veranstaltung an, sobald die Anzahl überschritten wird, werden weitere Teilnehmer auf die Warteliste gesetzt.
Zusätzlich wird bei der Raumauswahl geprüft, ob genügend Plätze im Raum zur Verfügung stehen.
Sollten Sie diese Funktion nicht nutzen geben Sie z. B. 50 ein, sollten Sie eine
0 eingetragen wird die Warteliste sofort aktiv.
Im Feld dahinter sehen Sie die aktuelle Belegung.
Datum / Studienjahr (Pflichtfelder)
Hinterlegen Sie das Datum der Veranstaltung und das Studienjahr, die Liste des Studienjahres ergibt sich aus den Eingaben in diesem Feld und ergänzt sich durch neue Eingaben.
Jahrgang / Zeit / UE / Ver-Nr. (Veranstaltungsnummer max. 15 Zeichen) / Zertifikat-Nr. (max. 25 Zeichen)
Weitere Details zum Termin
Art (max. 30 Zeichen)
Wählen Sie die Art des Termins, z. B. Hybrid.
Rubrik (max. 30 Zeichen)
Die Liste ergibt sich aus den Eingaben in diesem Feld und ergänzt sich durch neue Eingaben.
Titel (Pflichtfeld - max. 255 Zeichen)
Geben Sie den Titel der Veranstaltung ein, wenn Sie einen Titel eingeben der auch als Text vorhanden ist, wird dieser automatisch bei Text übernommen.
Den Titel sehen Sie auch bei den hinterlegten
Terminen beim Teilnehmer und auf Teilnehmerlisten und Raumschildern.
Text
Wählen Sie einen hinterlegten Text aus, wenn Sie einen Text übernehmen, wird der Titel automatisch übernommen/ überschrieben.
Bemerkung (max. 32767 Zeichen)
Eine Bemerkung z. B. während der Planung des Curriculums, der Text dient nur hier zur Information.
Angefragt / Handout / Technikzettel
Verschiedene Hilfsmittel zur Planung und Umsetzung.
Hinter dem Feld Handout können Sie den Pfad zum Handout hinterlegen.
Raum
Wählen Sie den Raum der Veranstaltung, es wird wenn dort keine 0, bei Plätze, eingetragen ist geprüft ob genügend Teilnehmer in den Raum passen.
Onl.Sem.
Hinterlegen Sie den Link zum Seminar, dahinter die ID und den Code.
Onl.Eval.
Hinterlegen Sie den Link zur Evaluation.
Dozent (max. 255 Zeichen) / UE Vertrag / Bezahlt
Sie haben die Möglichkeit, den Namen des Dozenten hier einzutragen, dieser kann z. B. im Curriculum angezeigt werden.
Dahinter
die Unterrichtseinheit für den Dozenten, Markierung ob ein Vertrag vorhanden ist und wann die Rechnung des Dozenten bezahlt wurde.
Zu Empfehlen ist jedoch Dozenten aus angelegten Adressen zu
übernehmen, der Vorteil ist eine genauere Zuordnung zum Dozent und bei mehreren Dozenten die Auftrennung der Daten.
Wählen Sie in der Auswahl unten links Dozent und dann das Plus. Sie sehen
nun die folgenden Felder hinter Auswahl:

- Matchcode (Pflichtfeld)
Wählen Sie den Matchcode aus der Dropdown-Liste, das sind Ihre Favoriten, oder führen Sie einen Doppelklick aus und übernehmen die gewünschte Adresse.
Eine freie Eingabe ist hier nicht möglich Sie müssen einen Eintrag übernehmen oder auswählen. - Danach die Unterrichtseinheiten für den Dozenten
- Vertrag, dieses Feld wird automatisch gesetzt wenn der Vertrag über das System erzeugt wird, Sie können es auch individuell anpassen.
- Bezahlt, Das Datum wenn die Veranstaltung dem Dozent bezahlt wurde.
Diese Daten werden NICHT in das Feld Dozent übernommen.
Bereich
Ordnen Sie einen Bereich der Veranstaltung zu, hier finden Sie die Auswahl der Bereiche 1 aus Fortbildung - Bereiche.
Sie können durch die Buttons die unter Fortbildung - Stammdaten - Bereiche direkt hinzufügen. Dadurch ist es möglich mehrere Bereiche auf einmal zuzuordnen. Die Beschriftung der Buttons
können Sie in den Zentralen Stammdaten Ändern.
Der obere Button ist Grp1 darunter Grp2 und der untere Button Grp3.
Ohne eine Zuordnung ist keine Zuordnung zu Teilnehmern möglich
Buttons

Aktualisiert verschiedene Auswahlfeldern, z. B. wenn sich die Stammdaten geändert haben.

Ruft die Möglichkeit zum Kopieren der markierten Veranstaltung auf, siehe auch hier.

Direkter Aufruf von Raumschulder / Teilnehmerliste / Teilnehmer Erfassung, Sie müssen nach dem Aufruf einmal die Tab Taste betätigen.

Berechnet und Aktualisiert die Belegung der Termine neu, sollte es zu Problemen kommen führen Sie eine Neuberechnung durch.

Ruft die Verwaltung für Online Termine auf.

Öffnet einen speziellen Ordner im Dateisystem für diese Veranstaltung, der Ordnername ist die interne Nummer.

Öffnet den hinterlegten Ordner im Dateisystem hinter Handout.

Erstellt Technikzettel und Teilnehmerliste im speziellen Ordner im Dateisystem für diese Veranstaltung. Die Teilnehmerliste wird einmal unverschlüsselt und verschlüsselt zum
Versand an den Dozenten erstellt.

Sie rufen Serien E-Mails auf und übernehmen die Daten von den Teilnehmern.

Sie rufen E-Mail Versenden auf und übernehmen
die Daten vom selektierten Dozierenden.

Ruf die Adresseninfo vom selektierten Dozierenden auf.
Drucken von Karteikarten
Wenn diese Funktion aktiv ist, können Sie ein Stammblatt für den Termin ausdrucken, andernfalls erhalten Sie eine Liste aller gefunden Daten.
Die Beschreibung der Standardbuttons finden Sie hier.