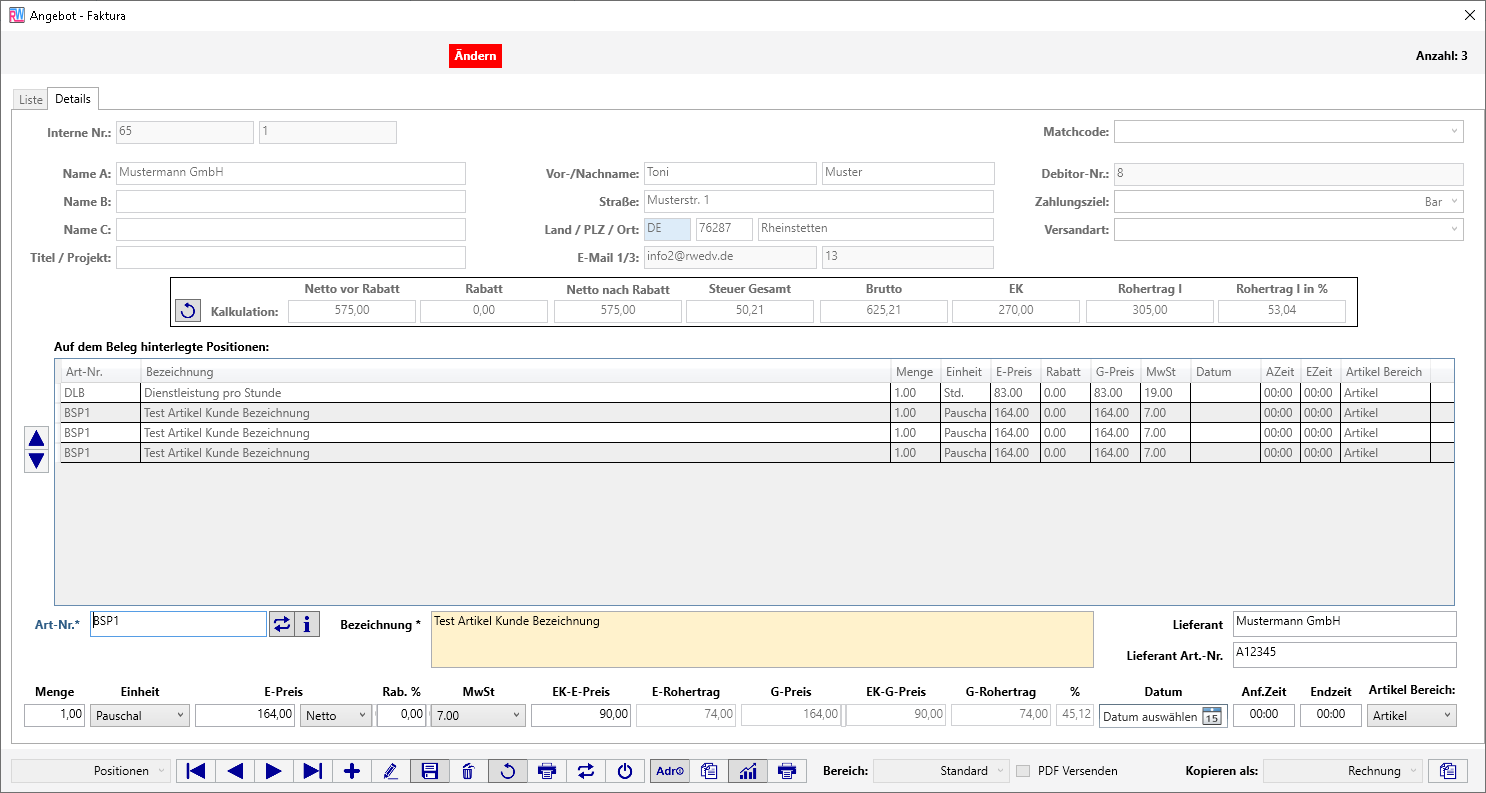Angebot
Erstellen Sie Angebote für vorhandene Adressen.
Nach dem Aufruf erhalten Sie eine Liste mit den in Vorbereitung befindlichen Belegen, eine Belegnummer wird erst beim endgültigen Ausdruck erstellt.
Fügen Sie einen neuen Datensatz hinzu oder markieren Sie den Beleg, den Sie Bearbeiten/ Ansehen möchten und klicken Sie auf Details.
Unten Links befindet sich eine Dropdown-Liste in diesem Feld wählen Sie den Bereich, den Sie bearbeiten möchten, entweder den Beleg oder die Positionen. Die Auswahl entscheidet auch, auf welchen Bereich die Standardbuttons rechts Auswirkung haben.
Bearbeiten des Belegs:
Matchcode (Pflichtfeld)
Wählen Sie den Matchcode aus der Dropdown-Liste, das sind Ihre Favoriten, oder führen Sie einen Doppelklick aus und übernehmen Sie die gewünschte Adresse.
Eine freie Eingabe ist
hier nicht möglich Sie müssen einen Eintrag übernehmen oder auswählen.
Adressdaten
Die Adressdaten können individuell angepasst werden, Sie werden aber diesem Kunden zugeordnet.
Zahlungsziel (max. 100 Zeichen)
Wenn ein Zahlungsziel hinterlegt ist, wird die Einstellung aus der Adressen Übersicht übernommen. Es werden die hinterlegten Daten der Stammdaten angezeigt. Sie können hier
jedoch auch einen eigenen Text eingeben, der nur für diesen Auftrag gelten soll.
Versandart (max. 100 Zeichen)
Es werden die hinterlegten Daten der Stammdaten angezeigt. Sie können hier jedoch auch einen eigenen Text eingeben, der nur für diesen Auftrag gelten soll.
Titel / Projekt (max. 100 Zeichen)
Ein individueller Text als Bezeichnung, dieser wird in der Liste angezeigt.
E-Mail 1/3
Diese Anzeige dient zur Information, E-Mail 1 wird standardmäßig, falls die Option PDF versenden ausgewählt wurde, verwendet.
Kalkulation
Diese Anzeige dient zur Information und zeigt verschiedene Summen zum Auftrag an.
Bearbeiten einer Position:
Art-Nr. (Pflichtfeld - max. 10 Zeichen)
Geben Sie die Artikelnummer ein oder öffnen Sie durch einen Doppelklick im Feld die Suchfunktion. Wenn Sie eine Artikelnummer eingeben, die unter Stammdaten - Artikel angelegt ist und das Feld
verlassen, werden die Informationen aus den Stammdaten und eventuell vorhandene Preise und Bezeichnungen für diesen Kunden automatisch eingefügt.
Sollten Sie einen Artikel individuell verändert
haben, jedoch die ursprünglichen Daten aus den Stammdaten erneut benötigen klicken Sie auf den Button  .
.
Um die Detailinformationen anzuzeigen,
können Sie den Button  nutzen.
nutzen.
Bezeichnung (max. 32767 Zeichen) / Lieferant (max. 50 Zeichen / Lieferant Art.-Nr. (max. 20 Zeichen)
Diese Informationen können Sie bei Bedarf anpassen.
Menge / Einheit / E-Preis / Brutto/Netto / Rabatt / MwSt / EK-E-Preis
Passen Sie diese Informationen bei Bedarf an, E-Rohertrag, G-Preis, EK-G-Preis, G-Rohertrag, % werden automatisch berechnet.
In diesen Feldern sind nur Zahlen bzw. die vorgegebene Auswahl erlaubt,
falsche Eingaben setzen das Feld auf 0.
Die Einheiten und MwSt können Sie in den Stammdaten anpassen.
Datum / Anf.Zeit / Endzeit
Wenn Sie Stundenabrechnungen durchführen können Sie hier Ihre Daten eingeben, diese erscheinen dann auf dem Beleg.
Artikel Bereich
Sie haben folgende Wahlmöglichkeiten
- Artikel
- Alternativartikel, dieser wird nicht in der Gesamtsumme des Beleges berücksichtigt
- Text, es wird der reine Text ohne Summen angezeigt
Buttons


Sie können die Reihenfolge eines markierten Artikels verändern.

Ruft die Detailinformationen der Adresse auf.

Kopiert einen markierten Artikel in den gleichen Beleg.

Öffnet den Windows Taschenrechner.

Druckt den Beleg aus und vergibt eine Belegnummer, ein nachträgliches Bearbeiten nach dem Ausdruck ist nicht möglich.
Zum Ausdruck wählen Sie den Bereich, aus welchem die Belegnummer vergeben werden soll.
Wenn PDF Versenden aktiv ist und eine E-Mail 1 hinterlegt wurde, wird automatisch eine E-Mail mit der Adresse geöffnet und der Beleg beigefügt.
Alle Belege werden im Dateisystem
in dem hinterlegten Pfad in den persönlichen Einstellungen (Pfad zur Ablage Belege) gespeichert.

Wählen Sie den Bereich, in den der Beleg kopiert werden soll, klicken Sie dann auf den Button  der Beleg wird komplett mit allen Artikeln als neuen
Beleg gespeichert.
der Beleg wird komplett mit allen Artikeln als neuen
Beleg gespeichert.
Die Beschreibung der Standardbuttons finden Sie hier.